sketchup 图片转模型_SketchUP不会是流氓软件吧?
Sketch UP不会是流氓软件吧?捆绑的两个软件是什么?当你下载安装SketchUp后,桌面便会出现SketchUp、LayOut以及Style Builder ;然而你可能一次都没有打开过LayOut和Style Builder,也不知道它们有什么用;(Style Builder 界面)(LayOut 界面)Style Builder主要是用来创建SU的显示风格,主要是 线条 显示方面;可以自
Sketch UP不会是流氓软件吧?
捆绑的两个软件是什么?
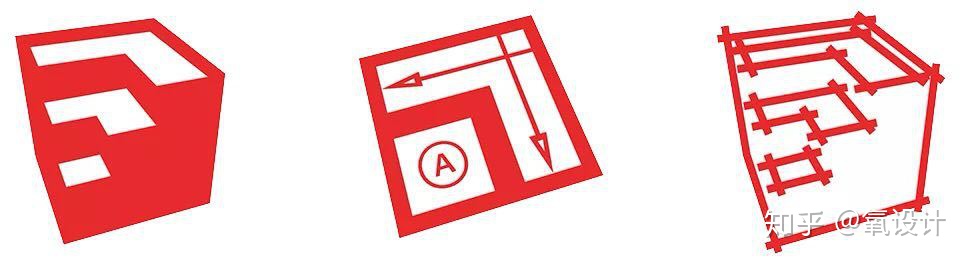
当你下载安装SketchUp后,桌面便会出现SketchUp、LayOut以及Style Builder ;
然而你可能一次都没有打开过LayOut和Style Builder,也不知道它们有什么用;
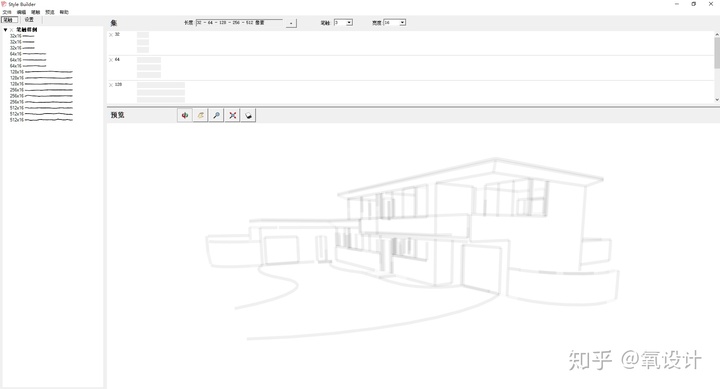
(Style Builder 界面)
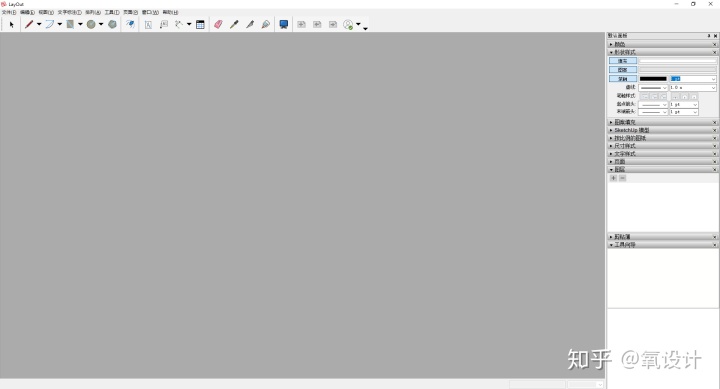
(LayOut 界面)
Style Builder主要是用来创建SU的显示风格,主要是 线条 显示方面;可以自定义设置显示线条样式,还可以自己画,让SU的画面显示更加个性化;
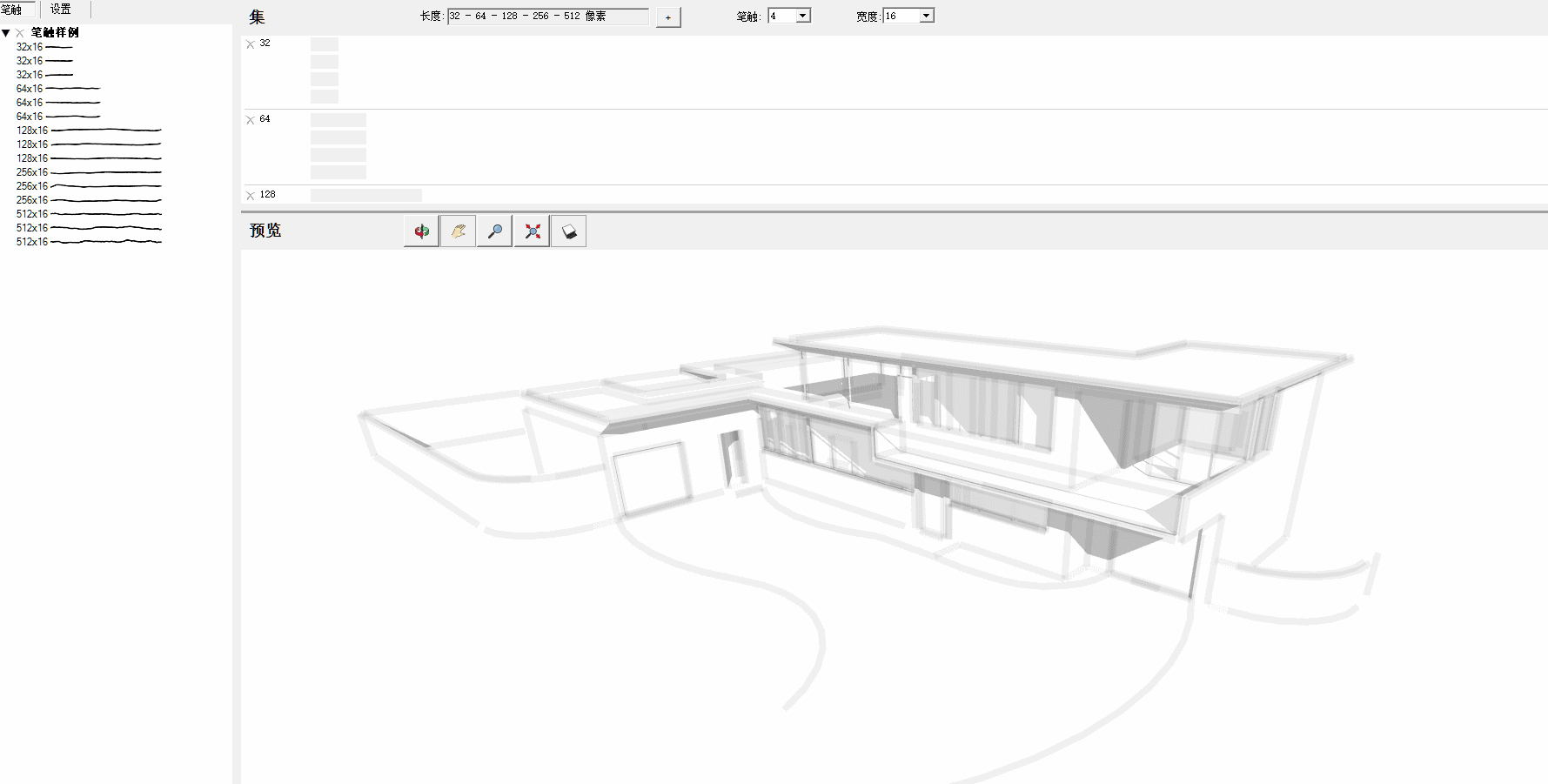
(将系统自带的笔触移对应位置)
那么如何添加自己的笔触呢?
点击 文件——创建新模版 ,将新模板保存至任意位置,点击另存为你将得到一个这样的文件
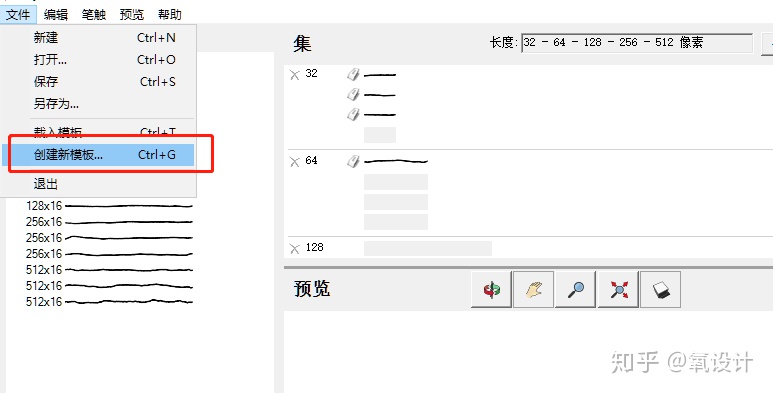
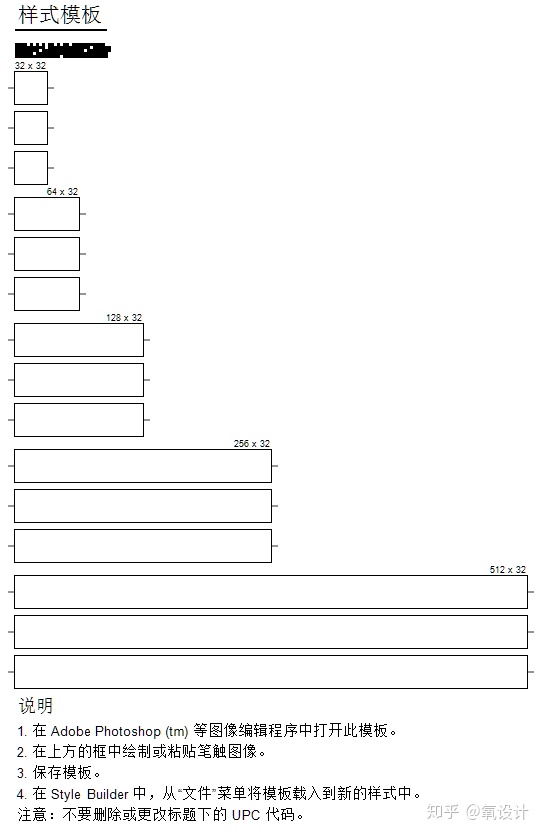
得到这个模板之后,把它拖进PS中,在框内绘制线条(绘制后如下图所示),这线将会被运用在SU的模型样式显示中;(不一定要用PS绘制,你可以在纸上绘制好线条后,通过扫描得到电子版,然后把线条粘贴到指定区域)
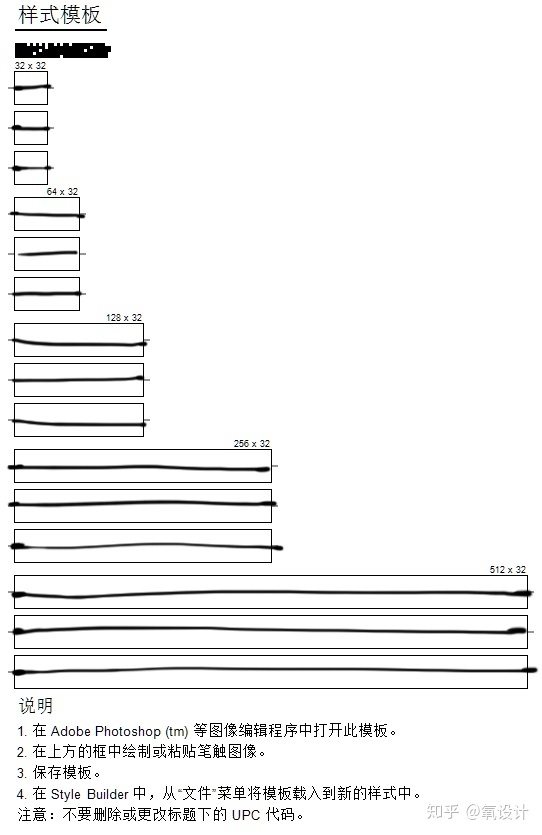
在Style Builder中点击 文件——载入模版, 选择刚刚绘制完成的样式模版,载入之后你可以通过预览窗口看到显示效果;
点击设置按钮为你可以对此进行更加详细丰富的设置,直到预览显示效果满意为止,最后一步当然是点击保存啦,这样你就得到了专属于自己的样式模板;
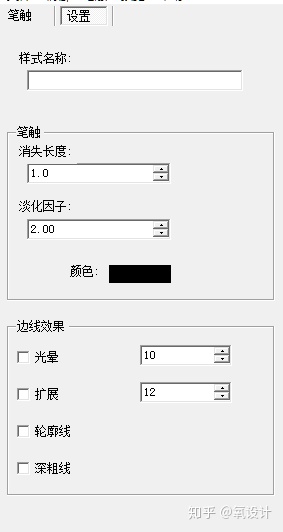
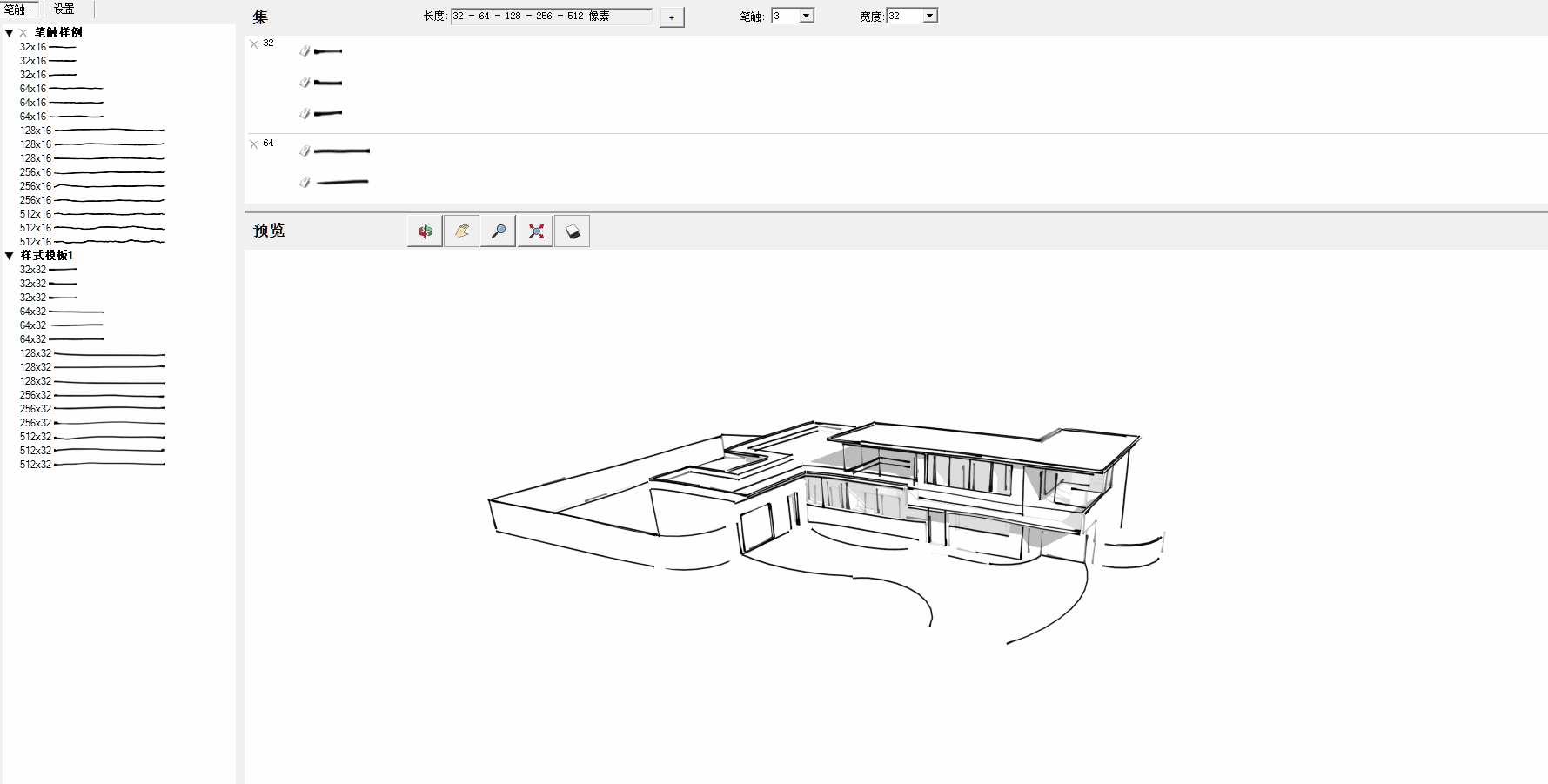
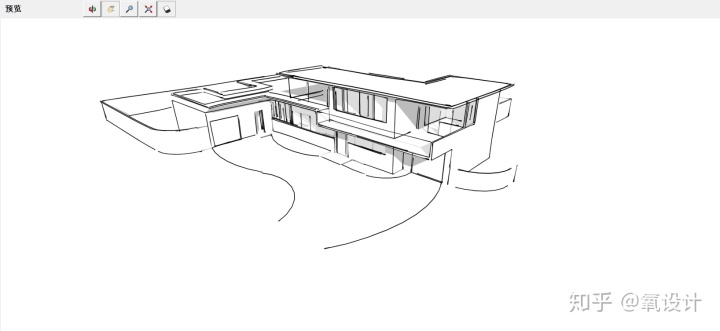
接下来就是把制作好的样式模板,放到SU中;点击默认面板中 样式——详细信息——打开和创建材质库,在这里新建一个文件夹并把选择它,这样它就会出现在样式集中,把刚刚创建保存的样式直接拖到样式的空白区域;
(如果觉得创建比较麻烦,也可以直接把样式拖到其他集合中)
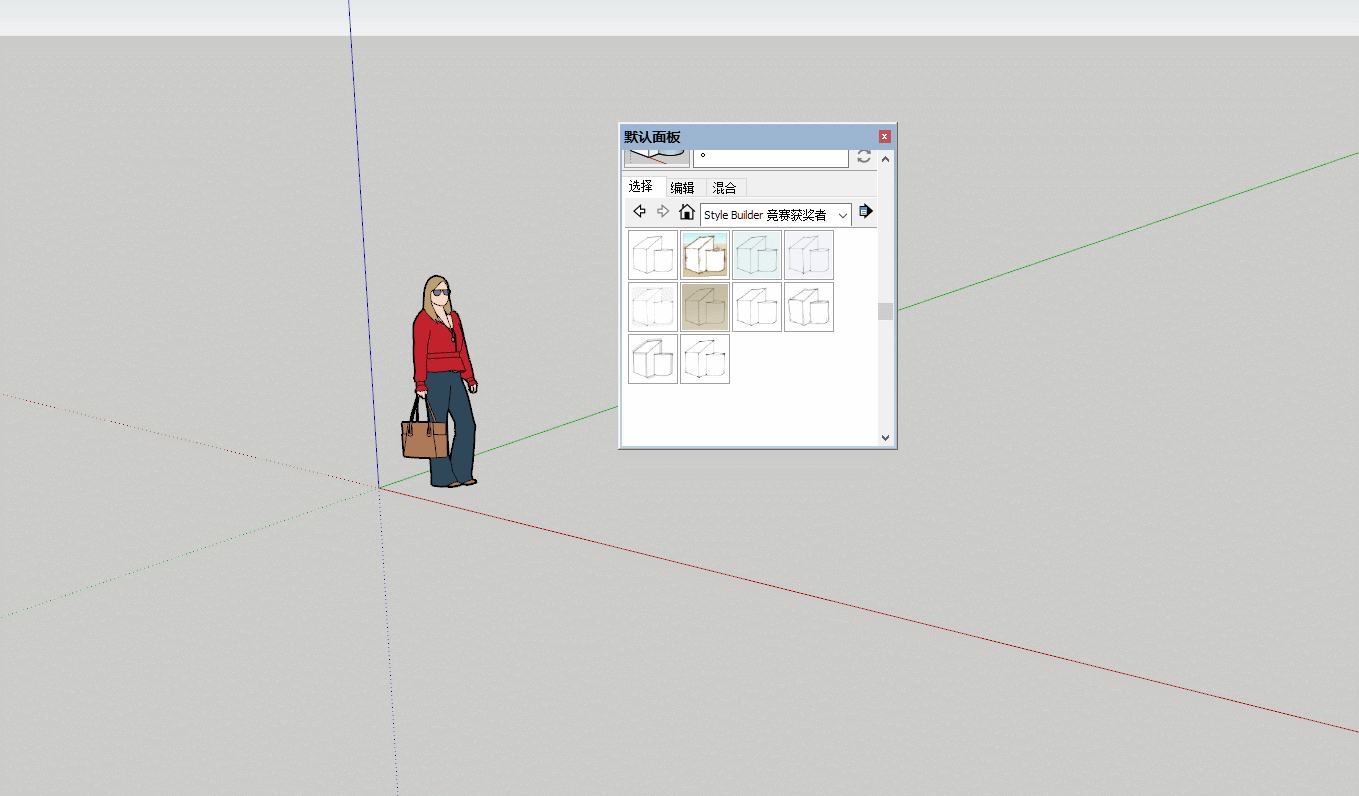
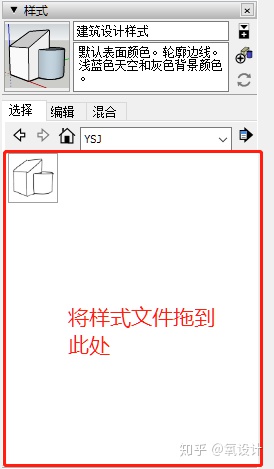
然后我们就可以使用它啦,可以通过编辑面板进行进一步修改,在背景中添加水印可能会有你意想不到的效果;
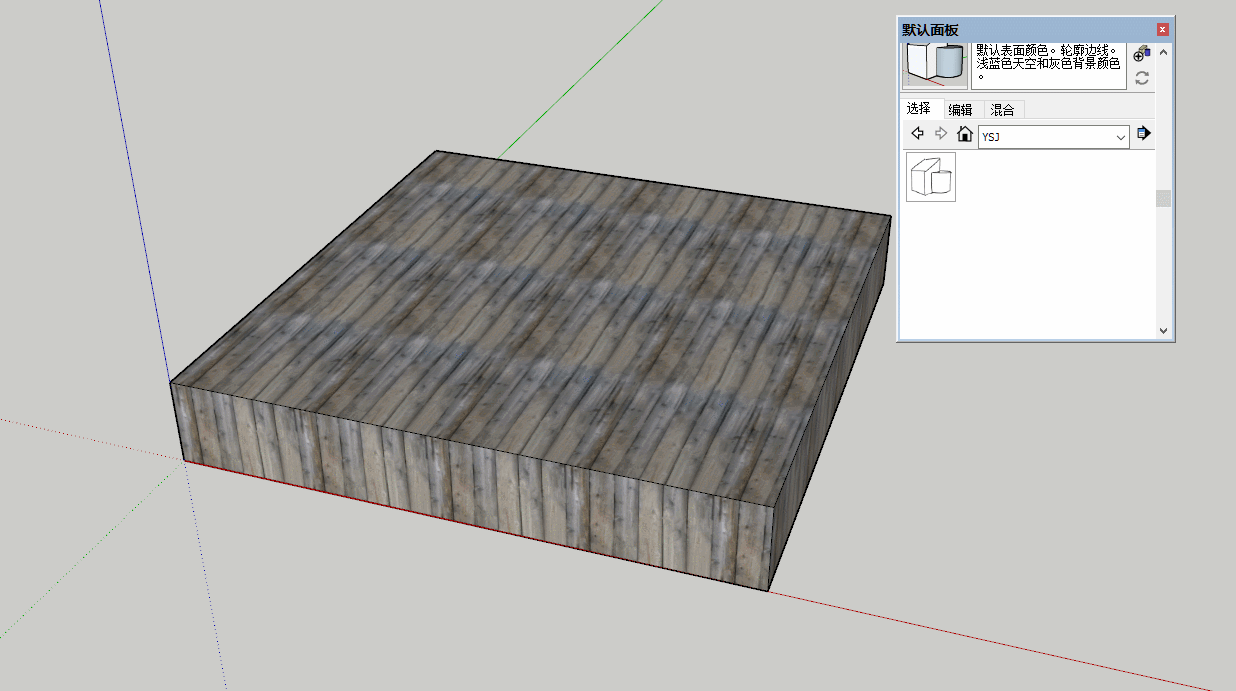
(自己调太麻烦了?来看看现成的SU风格样式!)获取方式放置文末
总计共有118个,这里我随意的选择了几个样式看看效果;





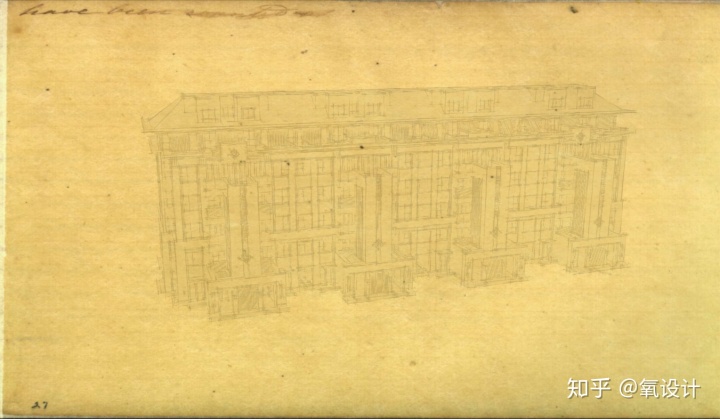


(滑动查看更多)
说完了Style Builder来看一下LayOut,近几年SketchUP官方好像加大了对它的关注度,更新的内容差不多都有它;
LayOut可以将SketchUP中的3D模型转换为2D的图纸,这个对模型有进一步的要求;
LayOut和SketchUP可以进行关联,当你在Sketch UP对模型进行更改时,Layout会立即更新尺寸,标注、图纸;可以在LayOut中插入属于自己的图款、可设置多个视口;

(图片来源 sketchup官网)

(图片来源 sketchup官网)

(图片来源 sketchup官网)
在LayOut中如何放置图框?
1、打开原有CAD图框,将图框成块(B)然后写块(W),导入SketchUP中;
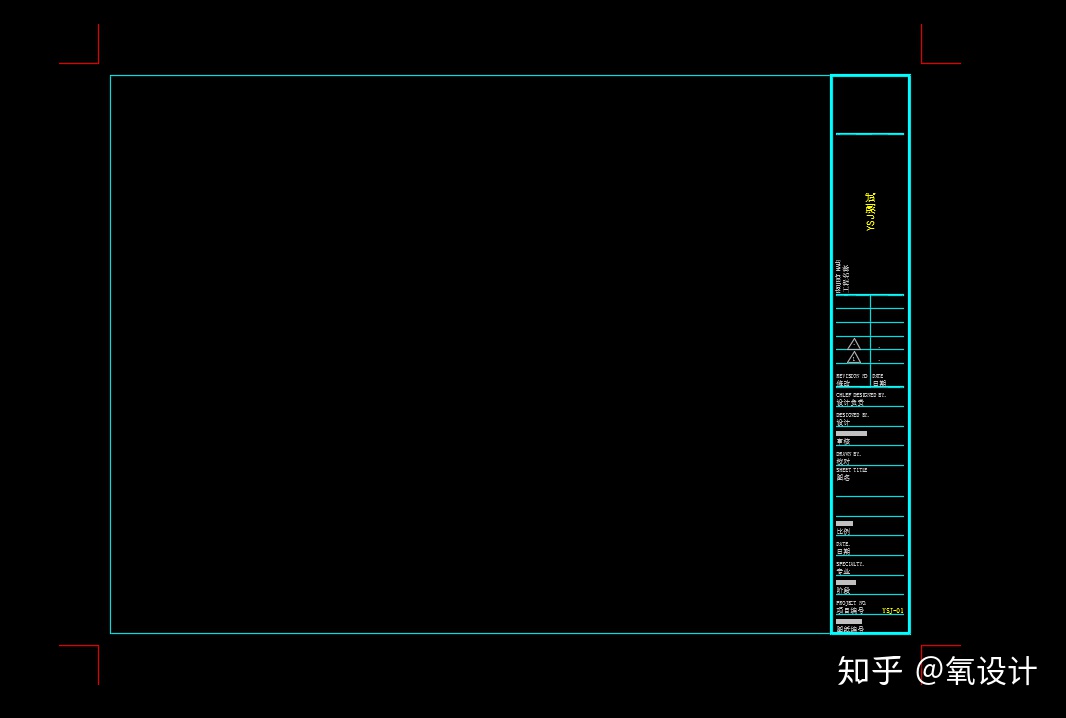
2、导入SketchUP后,开启平行投影,调整到顶视图——创建场景,然后点击文件——发送到LayOut ,选择A3横向;
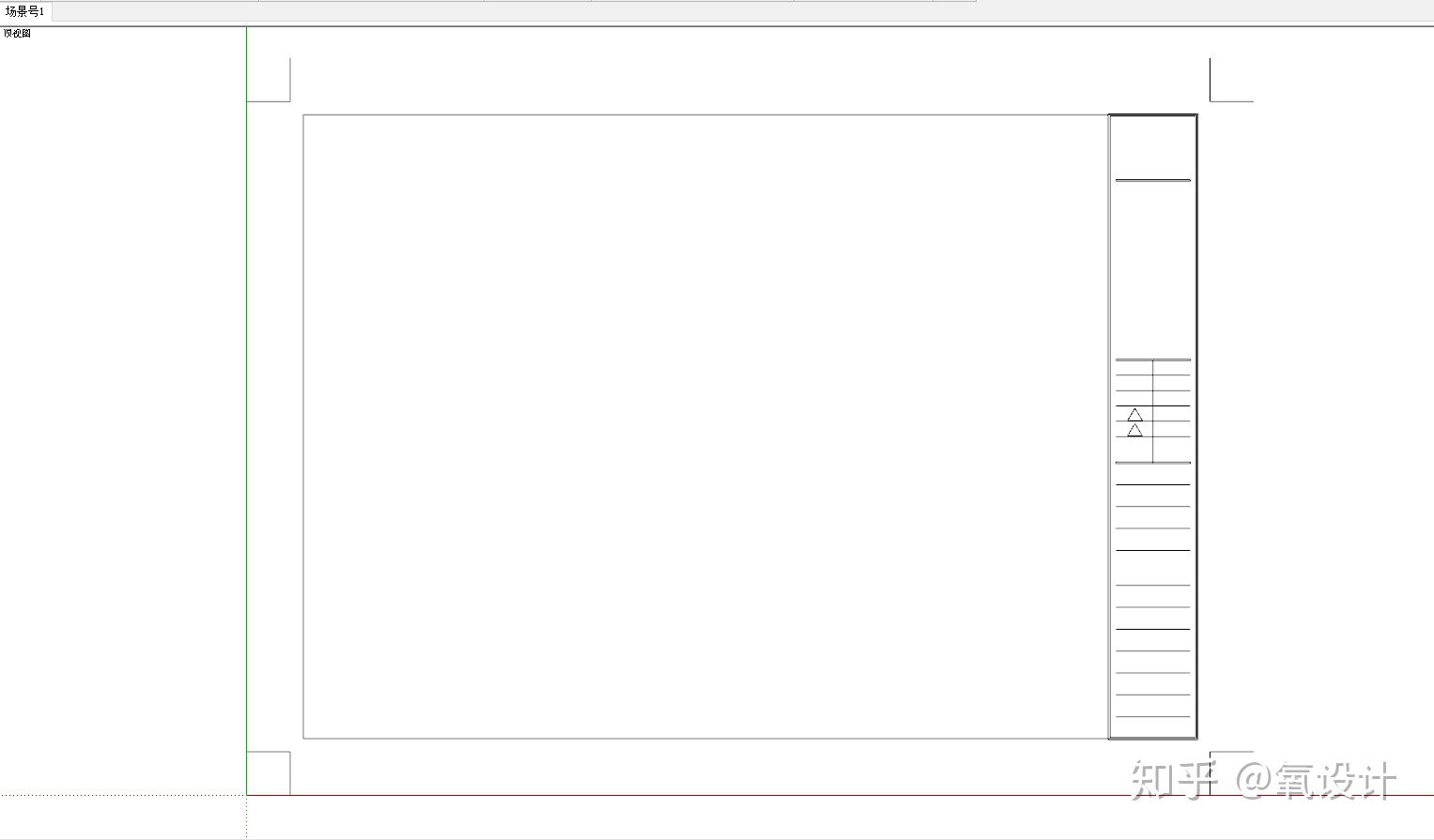
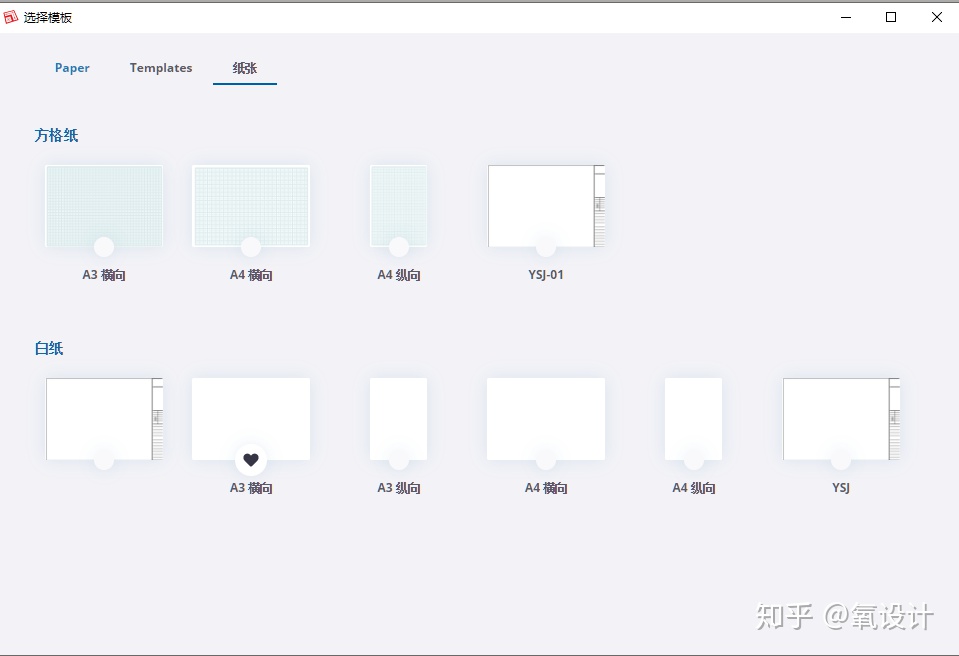
3、看一下导入的场景是不是图框,如果不是可以在右侧面板中找到SketchUP模型中视口更改场景,设置视口比例为1:1,勾选正交、选择矢量,最后选择视口选择炸开模型;
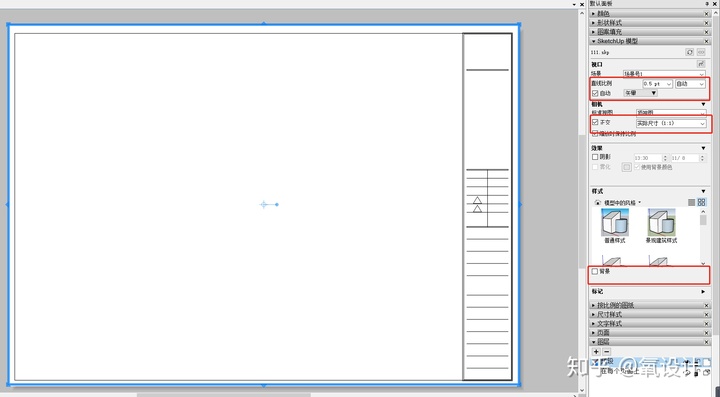
4、最后一步根据原有的CAD图框,将文字信息补充完整,点击文件——另存为模板,这样你在下次使用时便可以直接调取使用;

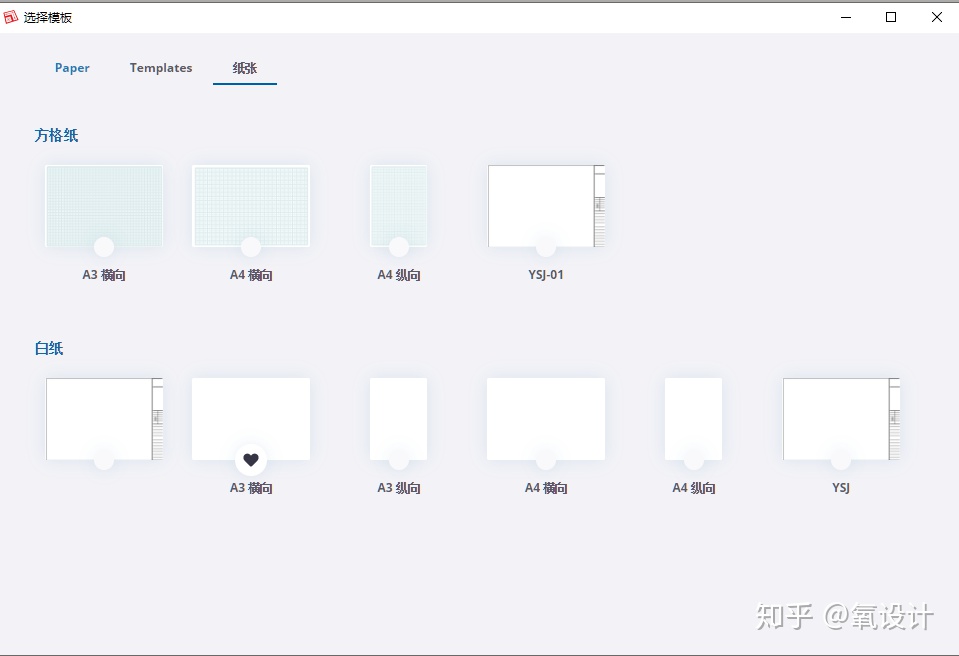
LayOut和Sketch UP还有很多联动用法,先做个图框开个头,后面的内容往后慢慢说;

在上一篇的文章中我们说了如何在LayOut中制作自己的图框(将CAD图框导入LayOut);
今天我们说一下LayOut有何亮点,为什么SketchUP官方会将LayOut作为附带软件;
官方定义:LayOut 是SketchUp Pro 的一项附属功能。它包含一系列工具,可以帮助用户创建包含SketchUp 模型的设计演示。
我们可以通过它(LayOut)对SketchUP的模型进行排版布局、制作图纸;
看下SU+LayOut的模式可以做出怎样的图纸
(以下图片来源:https://sketchupbook.com/)






SU+LayOut的工作模式在国外的一些项目上可以看到,国内则比较少看到这种工作模式,大都是3D效果图+CAD施工图的工作流程;
我觉得LayOut最强大的地方在于可以和SU关联,修改模型后可同步至LayOut;
还有一个就是剪贴簿!它相当于CAD中的图块,
我们会把常用的符号制作成图块,LayOut的剪贴簿也和这个差不多,只要我们做好保存后,下次需要时可以直接使用;
如何把SU模型发送至LayOut?
在SU中点击文件——发送至LayOut——选择模板;(SU文件需要先保存)
一时半会找不到素材,只能用这个正方体替代一下了;
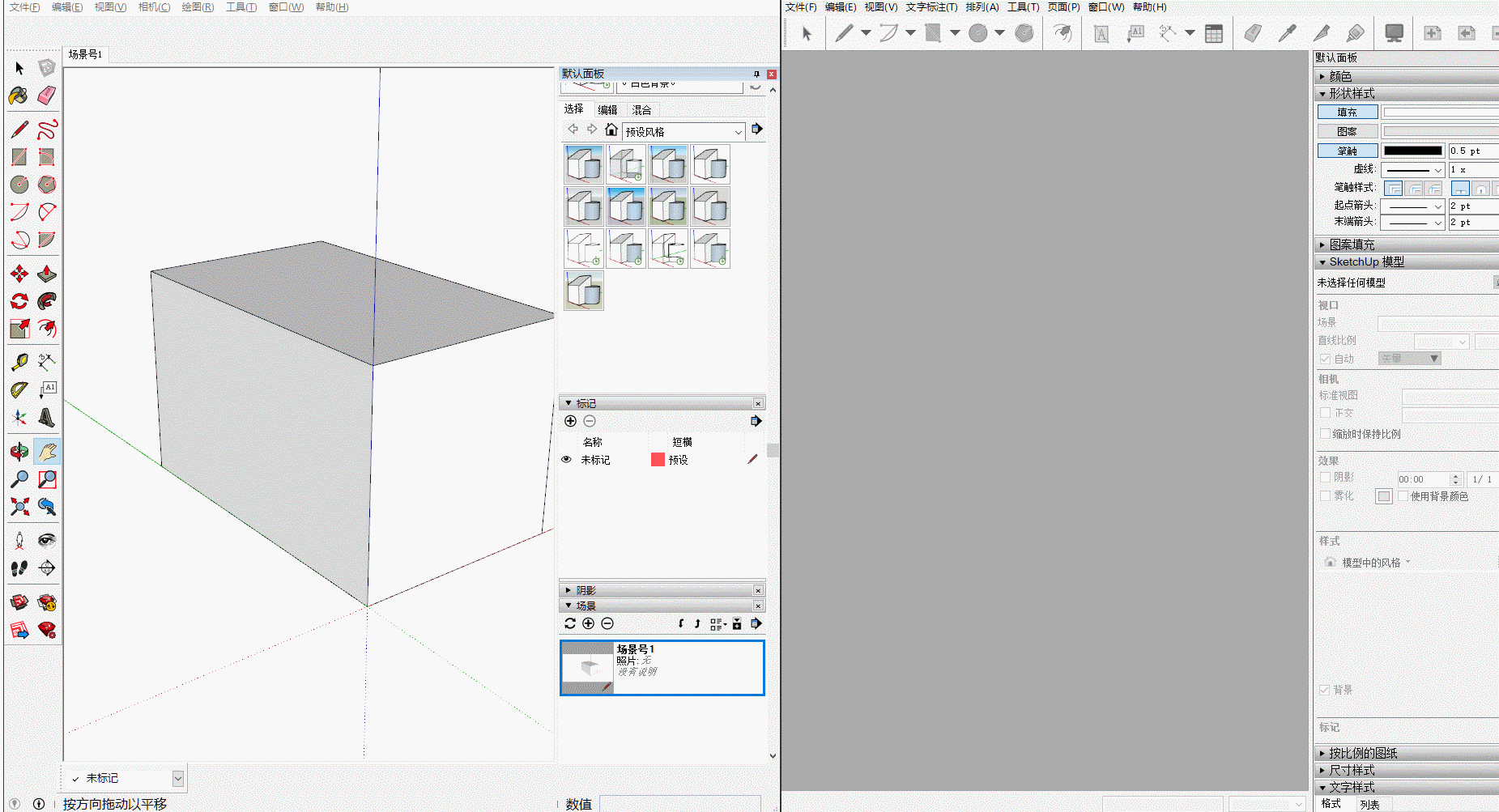
当SketchUP模型更改时,如何同步更改LayOut?
先保存SketchUP模型,然后在LayOut中选择视口,点击鼠标右键选择更新模型参考;(SU文件需要先保存)

在右侧的面板中可以设置的参数挺多的,今天我们先看下SketchUP模型 中的参数;
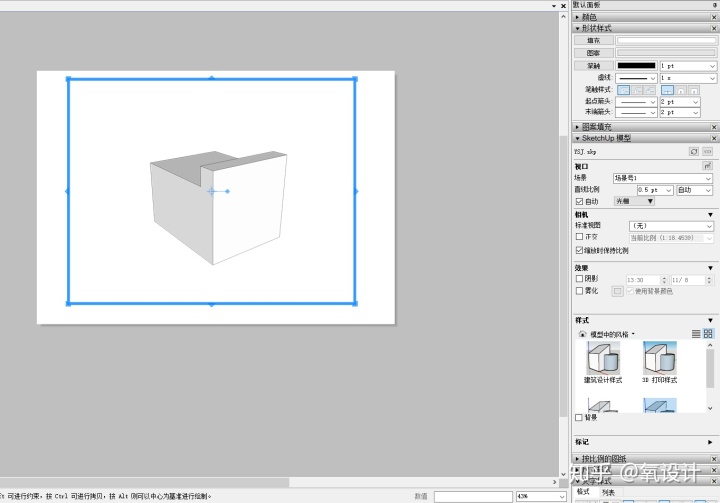
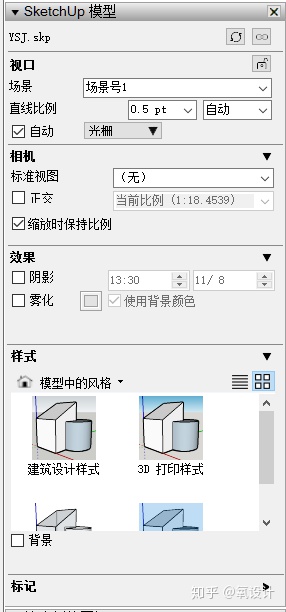
SketchUP模型——视口——场景
这里的场景是SketchUP中所创建的场景,我们可以在这里选择让视口显示场景内容;
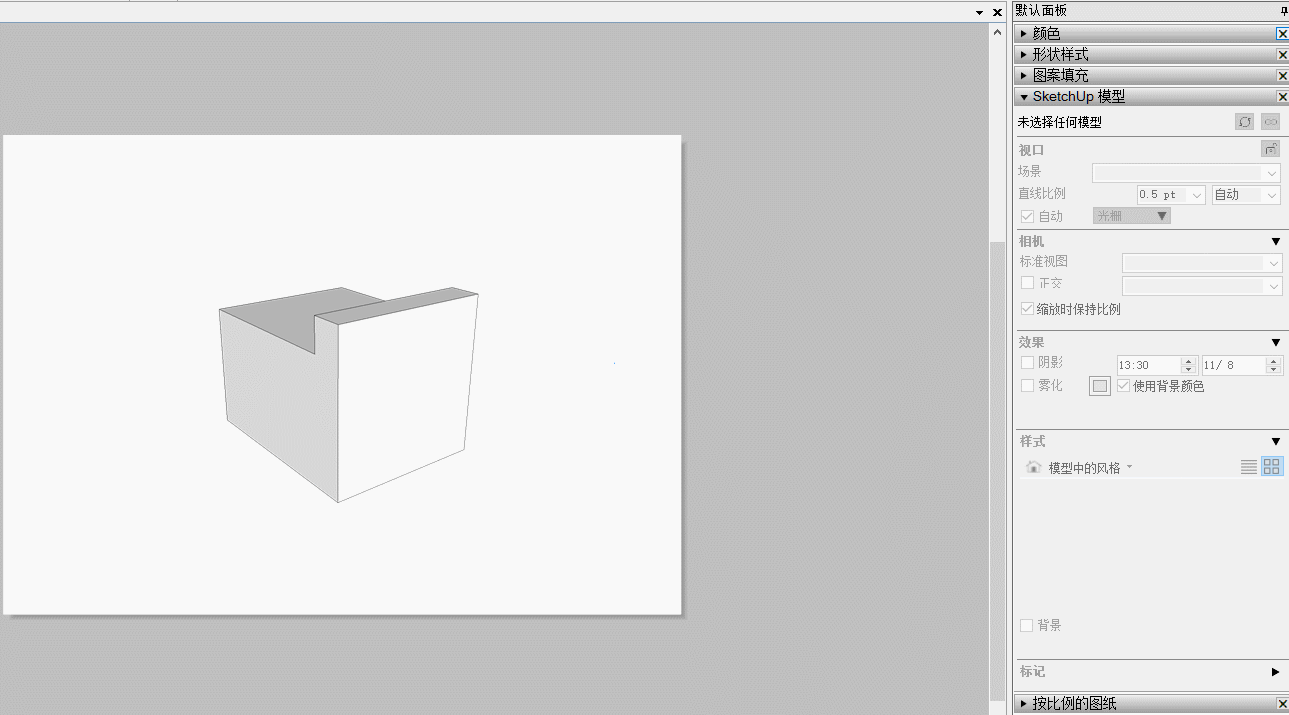
SketchUP模型——视口——光栅、矢量、混合
(为了更好的区分这几个模式,我在SketchUP中给模型添加了贴图)
光栅的显示模式物体边缘会有锯齿,有贴图纹理,在输出是选择较高的质量并不会影响效果;

(光栅显示)
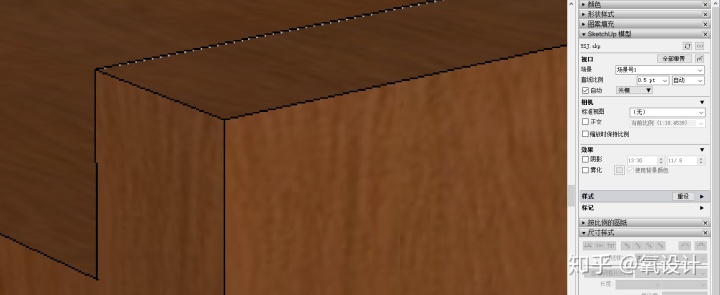
(光栅显示 放大后可以看到线条存在锯齿)
矢量的显示模式物体线条清晰无像素点(都写着矢量了哪来的像素点),但是不显示贴图的纹理,它会自动选择一个中间色彩值来代替原有的贴图;
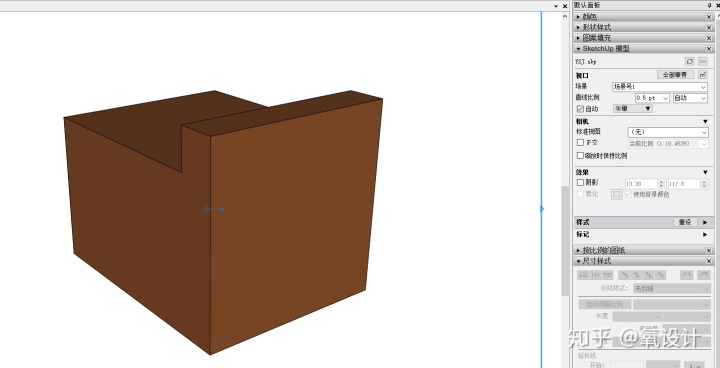
(矢量显示 无纹理)
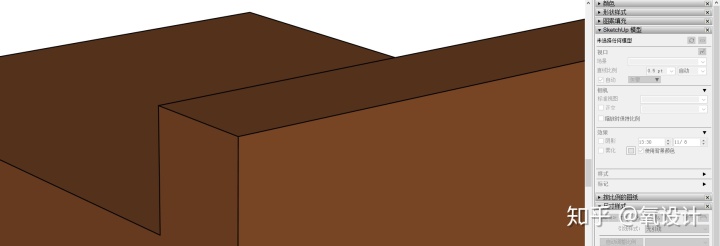
(矢量显示 放大后线条无锯齿 )
混合模式 (看名字就大概它是矢量+光栅的模式) 既让线条为矢量显示,又让光栅图像保留;
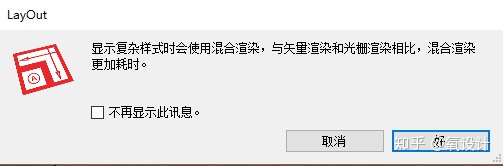
(烧机卡顿警告)
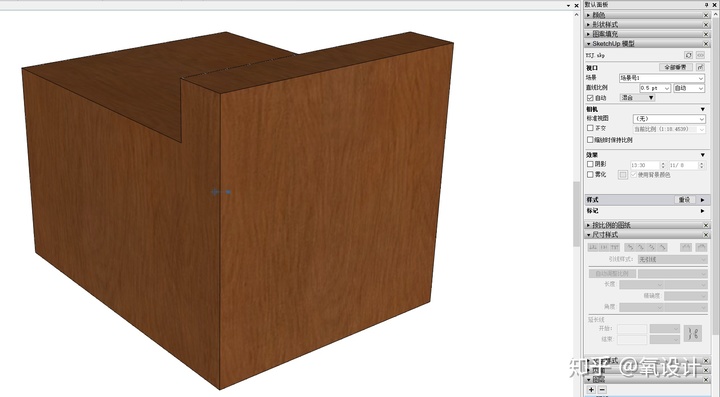
(混合显示 线条矢量 有纹理)

(混合显示)
SketchUP模型——相机
可在标准视图中设置左、右、前、后、顶、轴侧视图;
正交、设置比例;
勾选缩放时保持比例,拉动视口时则不会改变物体比例大小;
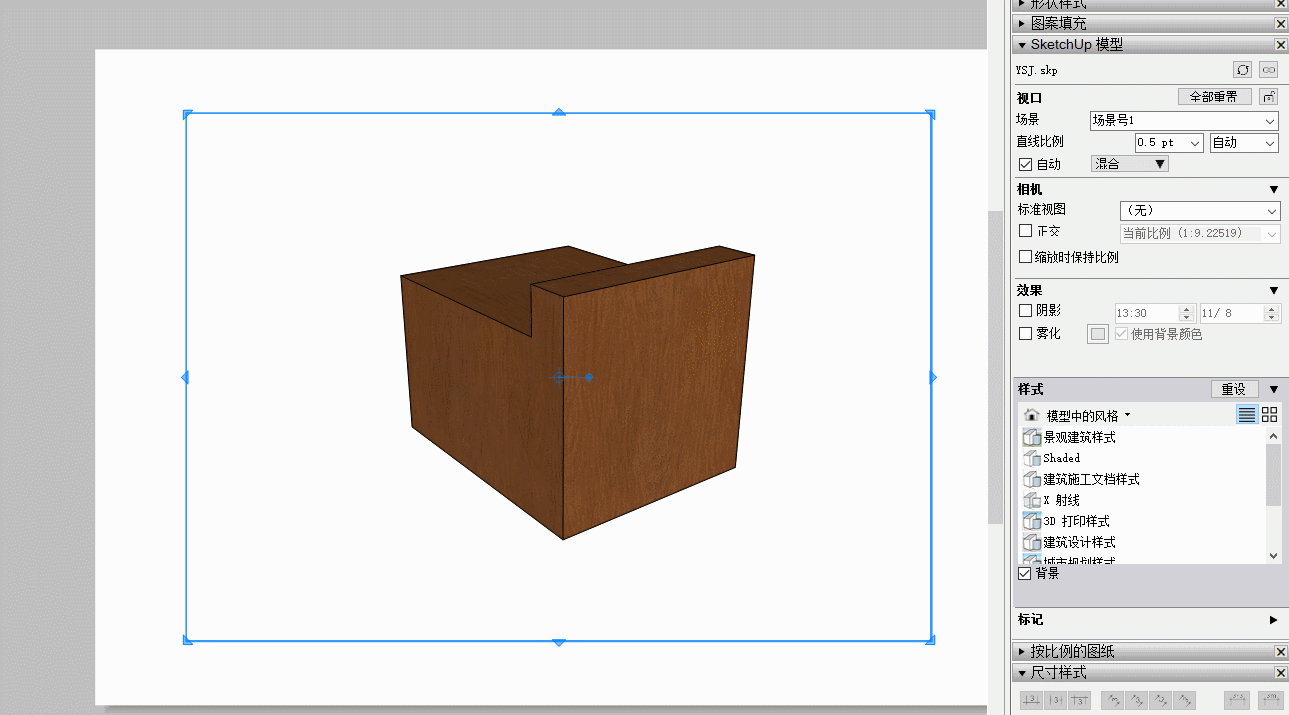
下面的阴影、雾化和样式和SketchUP是一样的;
SketchUP模型——样式——背景
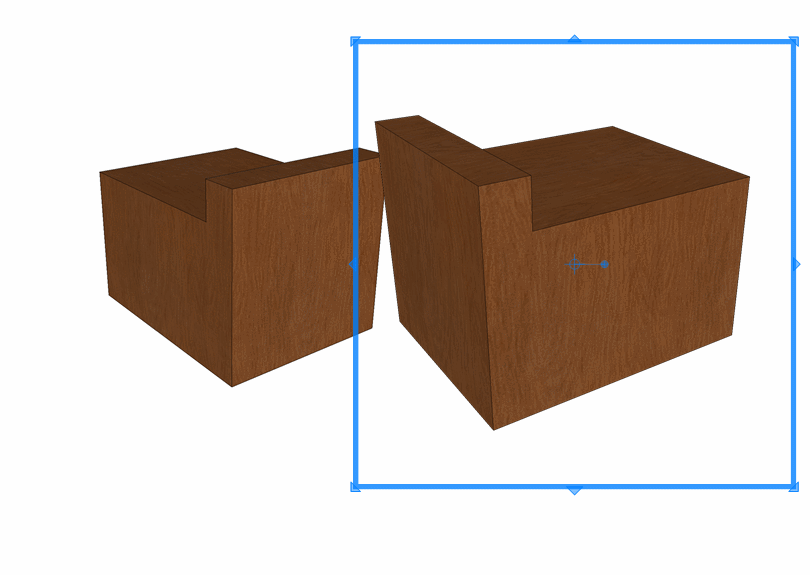
(是否勾选 背景选项)
视口可以通过复制获得,复制方式和SketchUP一样,按住Ctrl移动即可,这样就可以得到了两个视口;
留下一个问题,小伙伴们知道如何创建圆形视口吗?(我把背景改成其他颜色,这样比较容易看出来)
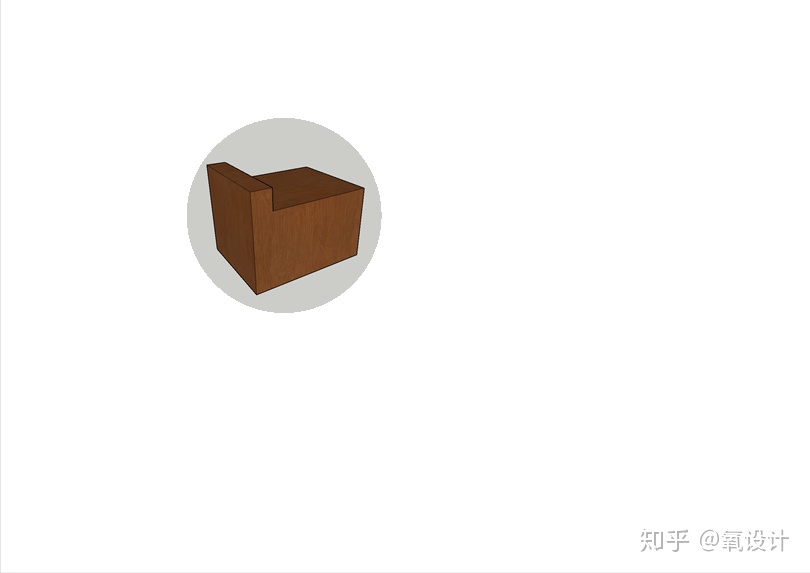
剪贴簿
可以将剪贴簿内的内容直接拉出来使用,我们可以把常用的一些符号放置剪贴簿内;需要时直接拉出来使用方便快捷;
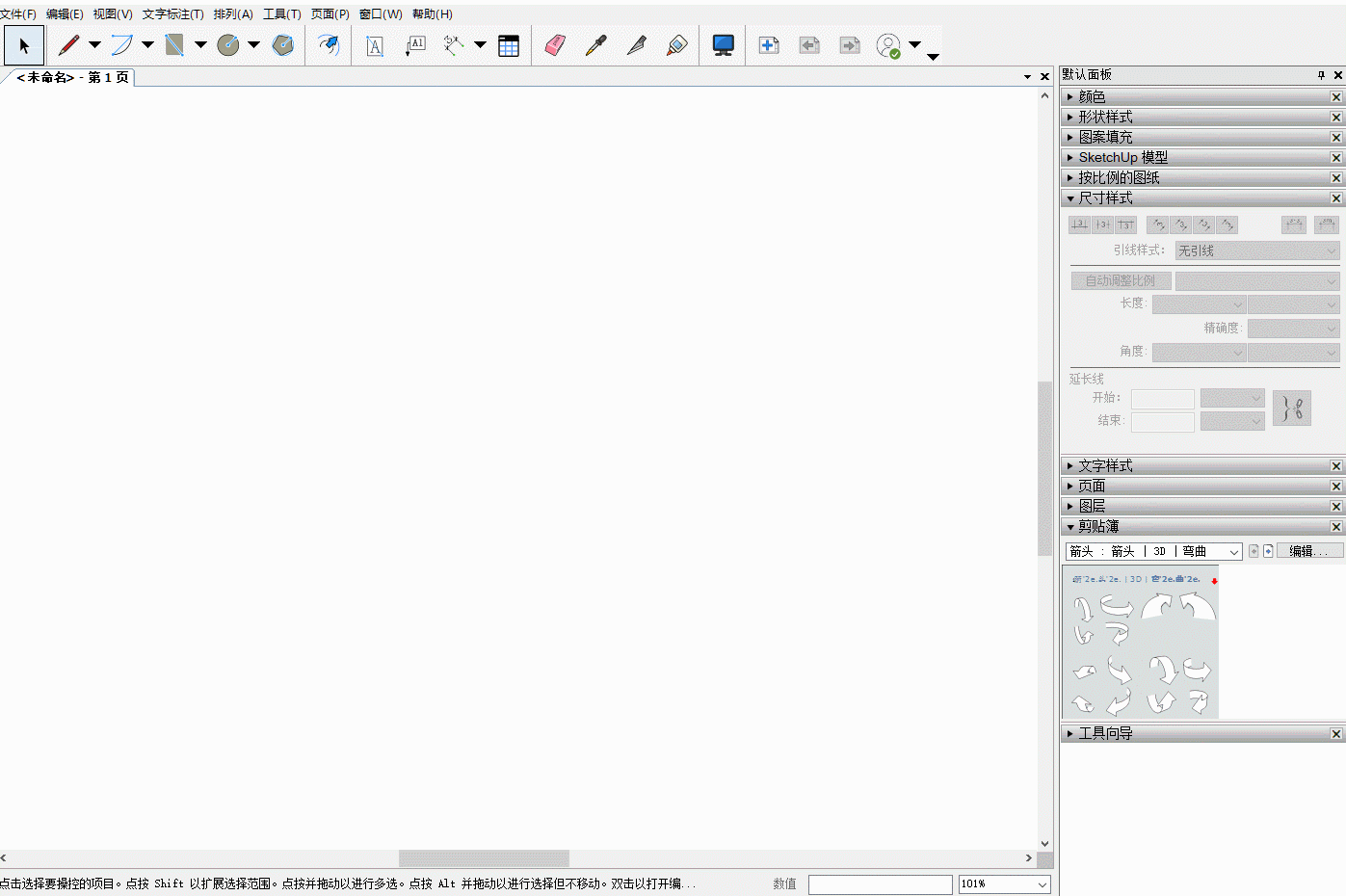
----------------------
更多推荐
 已为社区贡献1条内容
已为社区贡献1条内容

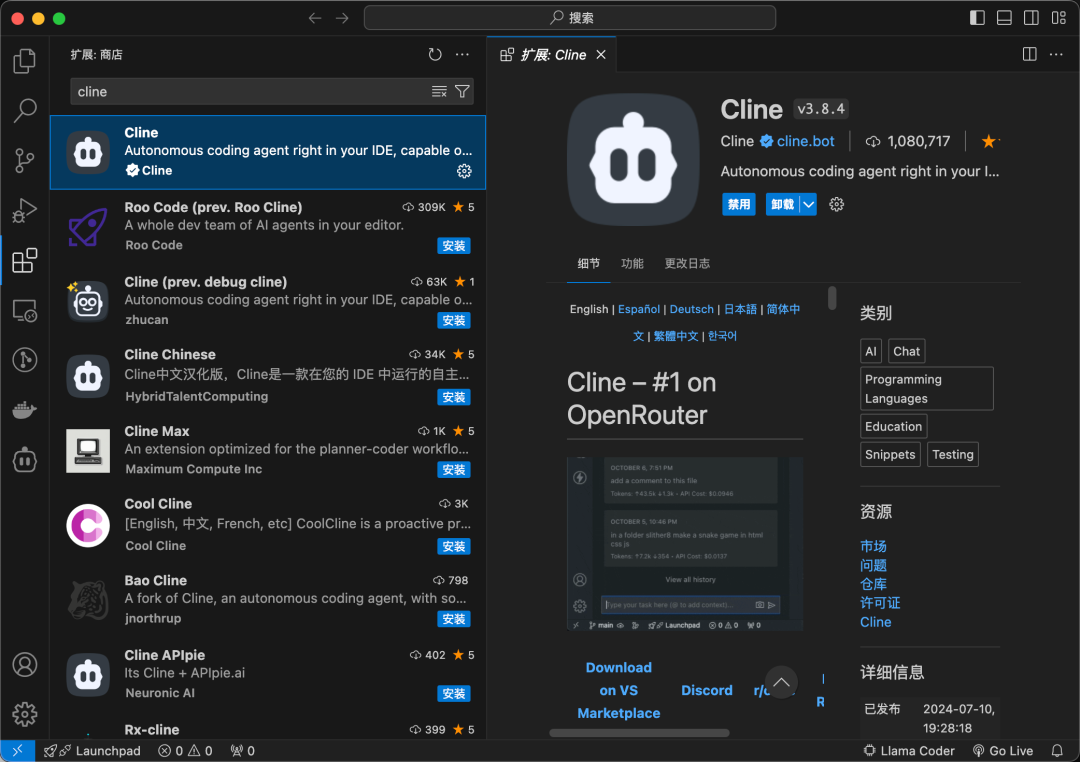







所有评论(0)