
EPLAN_3D宏的创建(箱柜篇)
3D宏的创建1、打开EPLAN,选择项目→新建,选择想要的模板,点击确定;2、将项目类型改为宏项目,点击确定;3、选择布局空间→导航器;4、利用SolidWorks建出模型,保存成step或stp格式,注意建模过程中不同部件需要分成不同的实体;5、在EPLAN中,选择布局空间→导入(3D图形),选择step或stp文件,点击确定;6、选择编辑→设备逻辑→放置区域→定义,随后移动到模型需要设定的底面
·
3D宏的创建(箱柜篇)
1、打开EPLAN,选择项目→新建,选择想要的模板,点击确定;


2、将项目类型改为宏项目,点击确定;

3、选择布局空间→导航器;


4、利用SolidWorks建出模型,保存成step或stp格式,注意建模过程中不同部件需要分成不同的实体;



5、在EPLAN中,选择布局空间→导入(3D图形),选择step或stp文件,点击确定;



6、选择编辑→设备逻辑→放置区域→定义,随后移动到模型需要设定的底面(可以通过旋转视角调整模型,以便选择想要的面)点击即可选中;


7、随后模型将会放正;

8、展开布局空间,发现模型的三个部分均为逻辑组件,可以点击相应的逻辑组件(注意图中黄色描边的部分即为该组件),右键,选择属性,将功能定义更改为想要的,如箱柜本体,点击确定;



9、点击确定后即可完成修改,其他逻辑组件同理;


10、双击安装板,选择编辑→设备逻辑→安装面,随后移动到模型需要设定的面(可以通过旋转视角调整模型,以便选择想要的面)点击即可选中,将组件改为安装板正面,点击确定;





11、同理将安装板背面也添加安装面,组件改为安装板背面,点击确定;

12、同理配置好机柜和盖子的安装面;

13、选择一个安装面,右键,选择区域大小,此时边线均为红色,单击左键选择一条红线,移动鼠标,在远离模型处单击左键,同理放置另外三条红线,单击空格键保存退出,再次查看区域大小,就可发现边线变为绿色,单击空格键保存退出;




14、同方法配置好其他安装面(有些安装面区域大小为灰色,一般均为背面、反面、内侧等,所以在设置安装面组件的时候要选择合适的安装面类型);

15、此时一个中继盒模型基本配置完成,接下来要生成宏文件。
16、点击布局空间,右键,选择属性,确保属性中有宏:名称一栏;


17、如没有,则点击新建,选择宏:名称,点击确定,随后属性中就会添加宏:名称一栏;



18、在宏:名称一栏中输入生成宏的完整地址,或点击宏:名称一栏后面的三个点,选择保存的文件夹,并输入名称,点击打开,随后点击确定;



19、选择项目数据→宏→自动生成,点击确定;


20、即可生成相应的宏文件;

21、在部件库中相应的部件下,即可添加该宏。

22、以后在实际项目中,直接放置箱柜时,选择该部件后,即可直接链接到该宏模型,进行放置。
更多推荐
 已为社区贡献1条内容
已为社区贡献1条内容

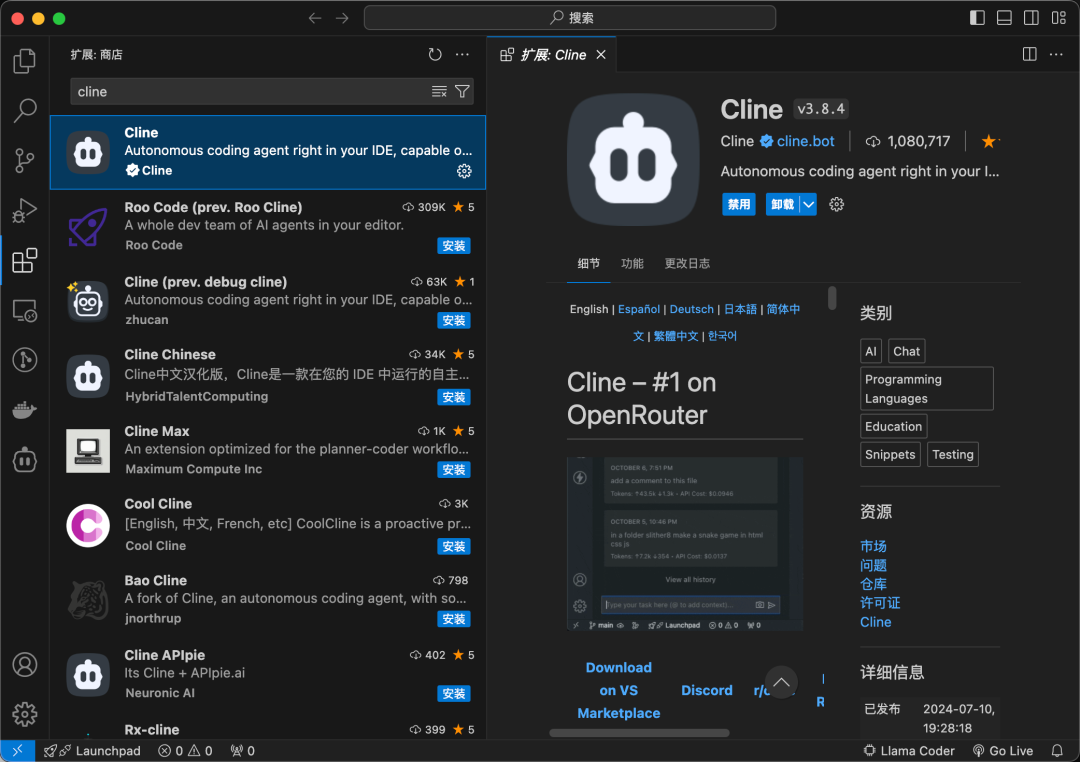







所有评论(0)